使用anaconda安装CentOS7系统的过程
CentOS是Red hat Enterprise Linux(RHEL)的一个免费替代品。使用RHEL需要向Red hat缴纳月费。然而CentOS是完全免费的。所以一些人使用CentOS来学习RHEL,也有些人直接把CentOS作为服务器或桌面操作系统。这篇教程介绍CentOS 7的安装过程。
第一步:下载CentOS 7的ISO镜像文件
在centos官网https://www.centos.org/download/下载CentOS 7 ISO镜像文件。你可以下载三种不同的ISO:DVD ISO,包含所有软件包的ISO,以及最小化的ISO。我下载的是DVD ISO。另外,你可以通过BitTorrent来下载ISO文件。
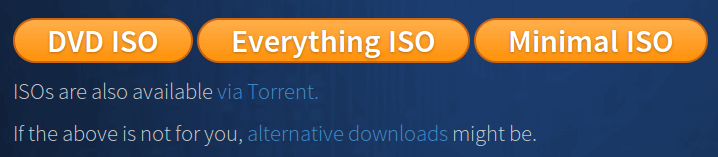
如果要下载32位的CentOS 7 ISO镜像文件,使用此链接:http://mirror.centos.org/altarch/7/isos/i386/
第二步:创建Live DVD或Live USB
在安装CentOS 7之前,我们需要把ISO镜像文件烧录到DVD光盘中。可以使用InfraRecorder这款免费的刻录软件。如果你的计算机没有光驱,或者你喜欢用U盘,那么你可以使用Lili Live USB Creator来创建一个CentOS 7 Live USB。
第三步:安装CentOS 7
从DVD光盘或U盘启动计算机。然后选择Install CentOS 7来安装CentOS 7。
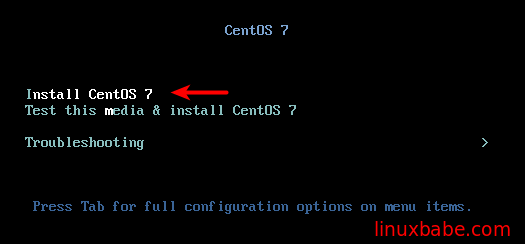
CentOS 7的安装程序叫做anaconda。如果你在Virtualbox里安装CentOS 7,那么可以按右Ctrl+C键进入拉伸模式,按右Ctrl+F键进入全屏模式。
在下一个屏幕中,选择语言,然后点击Continue。我选择的是美国英语。
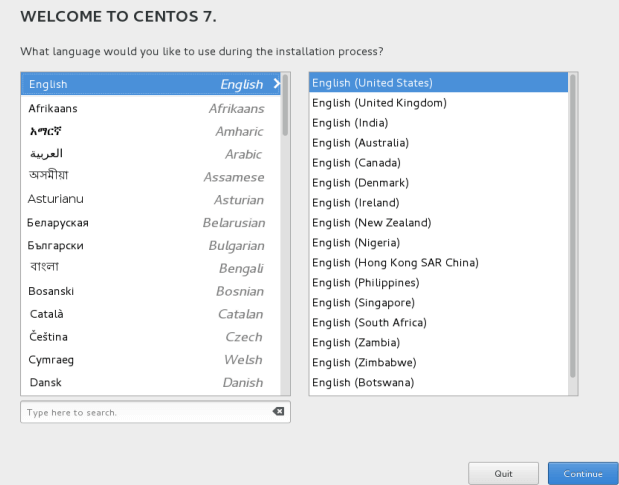
在安装概要(installation summary)这个界面,你可以配置系统的日期、时间、键盘布局、语言支持等。当你配置完一个模块时,点击左上角的完成(Done)按钮。
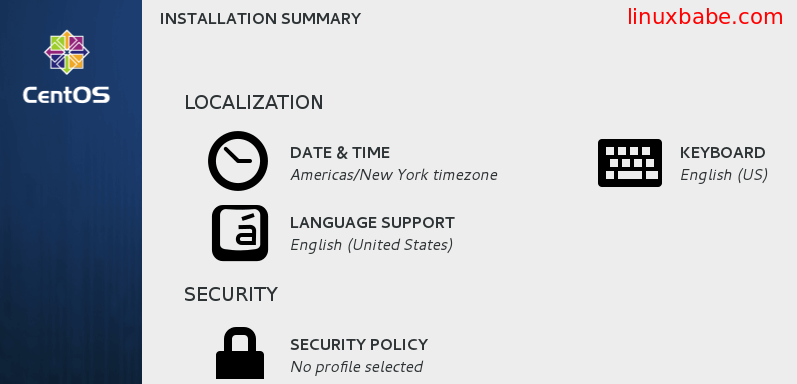
在软件选择(software selection)这一模块,你可以选择一种安装类型。你可以让CentOS成为一个计算机节点、基础设施服务器、文件和打印服务器、基本的网站服务器、或将它配置成一个桌面系统。如果你跟我一样是个Linux发烧友,那么你可以选择minimal install(最小化安装),这只会安装最基本的软件,其他软件要在系统安装完成后由自己安装和配置。
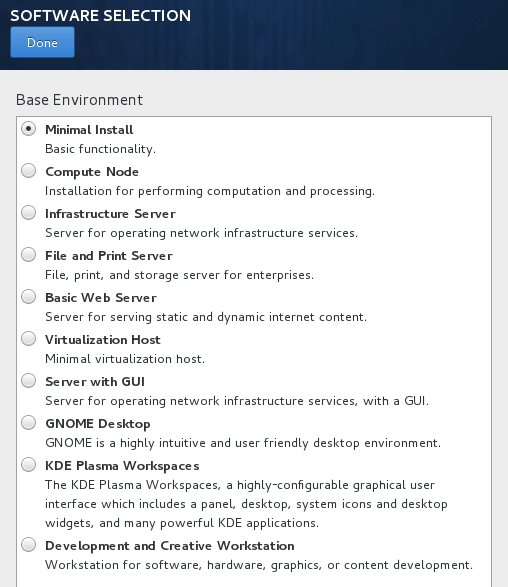
你也可以在一种安装类型的基础上安装扩展软件包(Add-on)。CentOS在这一方面做得挺好。
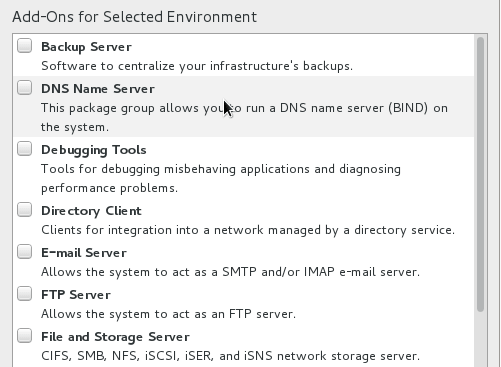
在安装目标(installation destination)这一模块,你可以让anaconda自动配置硬盘分区,或者可以自己手动配置硬盘分区。如果你的硬盘上已经有其他的操作系统,那么你需要手动配置分区。
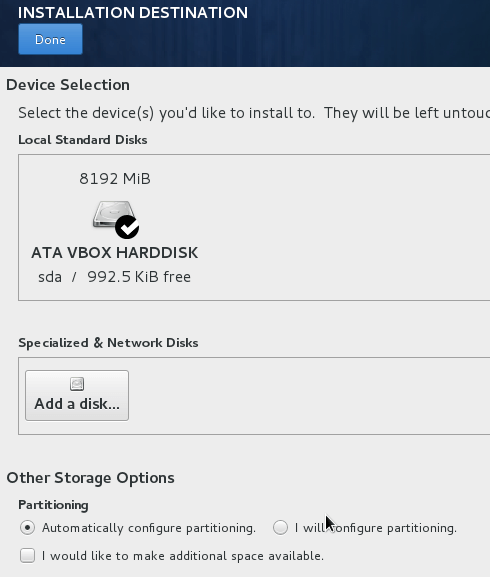
配置完所有模块后,点击开始安装(Begin Installation )来安装CentOS 7。CentOS可以在没有网络连接的情况下安装,所以你不必担心网络连接。在安装过程中,我们可以设置Root密码,创建一个标准用户,以及把这个用户设置为管理员。
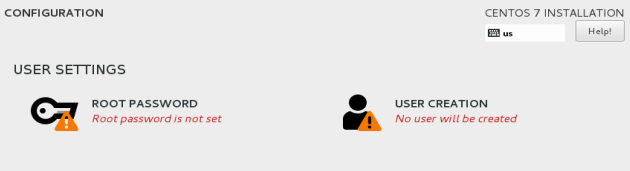
安装完成后,点击重启(reboot)按钮以进入新安装的CentOS 7系统。









